Photoshop Tutorial – Color Picker
This video is available Free for Everyone.
Running Time: 3 minutes
The Color Picker in Photoshop is used for a variety of different reasons. At a basic level, it can be used to choose a color, and then then you can paint with that color. Once you become more familiar with how it works, it can be used to match colors, transfer color values from one program to another, for internet use, or otherwise communicate with graphic designers and pressmen. This will be a simple introduction at this point. None of that crazy stuff.
What is the Color Picker?
Often, the color picker is used along with the eyedropper tool. Also notice the two colored boxes in the bottom of the tool palette. One is the foreground, and the other is the background color.
When your cursor turns into an eyedropper, you can pretty much click on any area in your image and you will see that the foreground box turns into whatever color you clicked on your image. Basically, what it does is pick a color from your image based on where you click.
When you double-click on that colored box, a dialog box opens that says Color Picker. Here, you can select different colors in different shades.
If you have a particular color in mind, you can pull on the slider up or down to select your color, and then move the little circle to choose a particular shade. Notice that the “New” box now shows your chosen color as opposed to the previously selected one.
Once you find the shade you’re looking for, you can click OK and your chosen color will now appear as your eye dropper tool color. That effectively becomes the color you might want to paint with as your foreground color using the Paintbrush tool.
Toggling the Color Picker
See that little black and white box on the upper left part of your color picker boxes? Clicking on that reverts your colors to the default black and white.
On the other hand, clicking on the double-arrow at the upper right part flips the foreground and background color of your boxes. Just keep in mind that your foreground color is the one you will be painting with, and that’s it!
And that’s it for now! You can learn more in my Basic I Photoshop Course to help you master the Art of Retouching.
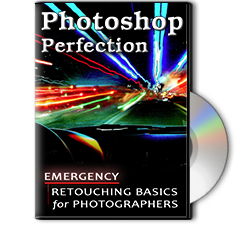 |
To learn more about our complete 2 Hour Photoshop Class that this video comes from, simply go to Emergency Retouching Basics for Photographers. This is a super simple class, designed to give good information, to anyone who has been intimidated by Photoshop. It’s Free. Enjoy.
This Adobe Photoshop Tutorial answers the question: How to use Photoshop Selective Color? If you would like to learn more about Photo Enhancement from a Professional Retoucher, I offer Adobe Photoshop Classes. Please contact me today, and I will be able to add you to the schedule too. If you would just like to watch online videos, The Art of Retouching Studio offers many Photoshop Tutorials for Beginners and Advanced users.


