Photoshop Tutorial – Adjustment layers
This video is available Free for Everyone.
Running Time: 5 minutes
Adjustment Layers work like tinted sheets of glass that you overlay on top of your image one at a time. It’s kind of like a tinted or colored light bulb. You can turn on/off the effect, or adjust the values as a separate layer on top of your original image background layer. For instance, on top of your base layer (original image), we can make tone adjustments as well as color adjustments. Each of these adjustments will be placed on separate layers, on top of your original background image.
Because you’re working on a separate layer for all these adjustments, you are not causing any permanent damage to your original background base image. You are effectively preserving it pixel by pixel in case you need to undo your changes later. As an example, when you click on one of the icons in the Adjustments Palette, it will automatically add a new layer in your Layers Palette, as well as open up the Properties window for that particular adjustment you chose.
Making Changes
We will go through each of the important adjustments in later sections. For now, let me just show you the basic concept behind it, as you will learn about the actual tools later.
Let’s say you wanted to make your adjustments on the image. Click on the Hue/Saturation adjustment to open up a new layer, and slide the sliders in the Properties palette of the Hue/Saturation adjustment just to see how your changes affect the image.
You can try and make more changes from various adjustments, and each of these will be made on a separate layer, such that you can turn them on and off whenever you wish to revert back to your original image. Simply click on the eye icon to toggle the visibility of an adjustment layer.
What this simply means is that you can take out these “glass sheets” without affecting all the other adjustments you’ve made, because they are all on separate layers stacked on top of each other. This allows you to work non-destructively.
Making Changes Afterwards
The biggest benefit of these Adjustment Layers is that you can change each individual adjustment effect even after you’ve made your initial settings.
For example, if you click on the Levels adjustment layer and click on its Properties window, it will once again show you the different tools and sliders that you can edit to make changes on the image Levels.
You can do the same for all the Adjustment Layers, allowing you to go back and forth and make all the changes you want. You can also click on an Adjustment Layer and drag it to the trashcan icon to throw it away. Quick and easy!
In case you don’t have the Adjustments Palette in your workspace, you can also go to Layer – New Adjustment Layer, and see all of the adjustments you can make there as well.
Alternatively, you can also go to the Layers palette and click on the Adjustment Layer icon (the little half-shaded circle) to open up the Adjustments you can choose from. technically, you can also see a similar list from Edit – Adjustments, but avoid that one. It is a permanant change of the pixels, and not adjustable later.
And that’s it for now! You can learn more in my Basic I Photoshop Course to help you master the Art of Retouching.
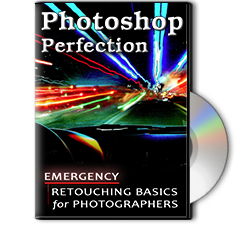 |
To learn more about our complete 2 Hour Photoshop Class that this video comes from, simply go to Emergency Retouching Basics for Photographers. This is a super simple class, designed to give good information, to anyone who has been intimidated by Photoshop. It’s Free. Enjoy.
This Adobe Photoshop Tutorial answers the question: How to use Photoshop Selective Color? If you would like to learn more about Photo Enhancement from a Professional Retoucher, I offer Adobe Photoshop Classes. Please contact me today, and I will be able to add you to the schedule too. If you would just like to watch online videos, The Art of Retouching Studio offers many Photoshop Tutorials for Beginners and Advanced users.


