Photoshop Tutorial – Levels Adjustment Layer
This video is available Free for Everyone.
Running Time: 6 minutes
When you want to create tonal changes the easiest and simplest way possible, your best bet is to use Levels. Simply go over to the Adjustments palette (or if it isn’t open yet, go to Window – Adjustments). There, click on the icon that says “Levels”. Another way would be to go to the Layers palette and click on the Black/White Circle icon that says “Create new fill or adjustment layer”. Finally, a third way of doing it is to go over to Layer – New Adjustment Layer – Levels.
Adjustments and Destructive Changes (Bad)
There is another way of Adjusting Levels (and all the other Adjustments), however using this method makes changes permanent directly onto the layer itself.
If you go to Image – Adjustments – Levels, this will open up the Levels window where you will make adjustments to your background image. Any change you make here will be permanent, because it doesn’t create a new layer for the Levels adjustment. Rather, it applies your changes directly on your original background image.
The reason these are here is mostly out of old legacy code that adds to Photoshop’s bloat. However, there is actually a rare occasion an advanced user would want these. So, they serve a purpose, but for you, it’s just added confusion.
Because we don’t want to apply this kind of destructive editing in our retouching, it’s not recommended. Please ignore it.
Working Non-Destructively (Good)
To make sure we don’t permanently damage our base image, let’s go with the first three methods. If you click on the Levels icon in the Adjustment palette, it will open up the Levels Properties palette as well as create a new layer for your Levels.
Note that the Properties Palette (CS6 and later)changes depending on which tool or adjustment you have selected. In this case, since we have chosen the Levels adjustment, it opens up the Levels Properties window.
After making your changes, if, at any point in time, you wish to edit the changes you’ve made, all you have to do is click on the Levels layer and the Properties for that will pop up once more, allowing you to make changes however way you want to.
Levels Sliders
So how exactly do we make adjustments on the Levels? Notice that there are three triangles in the Properties window. These are sliders that you can slide left and right, effectively changing the grayscale tone of your image.
For instance, if you take the black triangle and move it to the right, the whole image goes dark beginning with the blackest point of your image.
On the other side of the tonal spectrum, if you pull the white triangle to the left, the whites begin to blow out until everything goes white. The gray triangle adjusts the middle gray tones and makes them brighter or darker, when you adjust it to the left or to the right.
As a whole, what you’re simply doing is adding contrast to an image. When you slide the black triangle to the right, you make the darks darker; on the other hand, when you slide the white triangle to the left, you make the whites whiter.
The advantage of the Levels sliders is the ease of use, as it gives us more control over our image’s contrast by allowing us to grab different points and adjust them accordingly.
That black shape is a histogram, and it represents the areas of your image’s data where the whites and blacks begin. Simply put, if you adjust the sliders towards where the shape begins, this will meet your maximum contrast, without making it too dark, or too light. Normally though, when we brighten up the whites, the image gets blown out and a lot of detail is lost, so we generally try to avoid adjusting the whites too much.
Regaining Lost Detail
If you have a darker image and you want to manipulate it by adding more detail, you can simply adjust the levels.
In the histogram of a darker image, you will notice that the Black and the Shadow Tones already have too much image data contained in them, meaning that the image is darker and less balanced.
In order to bring back the detail in an image, you can grab the gray triangle and slide it to the left, effectively bringing back a lot of what was lost in all the darkness, and open up the shadow areas. Then, when you adjust the blacks a bit, it will regain the contrast the last move removed.
In the Photoshop Basic I Course, you can learn so much more about how to properly manipulate the Levels in order to help you master the Art of Retouching. That’s Photoshop Perfection right there!
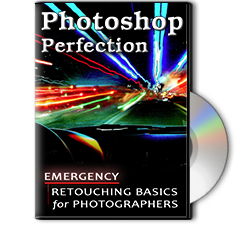 |
To learn more about our complete 2 Hour Photoshop Class that this video comes from, simply go to Emergency Retouching Basics for Photographers. This is a super simple class, designed to give good information, to anyone who has been intimidated by Photoshop. It’s Free. Enjoy.
This Adobe Photoshop Tutorial answers the question: How to use Photoshop Selective Color? If you would like to learn more about Photo Enhancement from a Professional Retoucher, I offer Adobe Photoshop Classes. Please contact me today, and I will be able to add you to the schedule too. If you would just like to watch online videos, The Art of Retouching Studio offers many Photoshop Tutorials for Beginners and Advanced users.


