Lasso, Polygonal Lasso, Magnetic Lasso Tools
This video is available Free for Everyone.
Running Time: 10 minutes
The purpose of making a selection, is so that you can make changes within a limited, and controlled area.There are a variety of tools you should consider when making selections in your image. There are several that will allow you make direct selections by drawing them, and a few that let you make your selections based on color.
I will preface this by saying that make generic selections like this might create what is called a Layer Mask, none of the techniques I am going to talk about are ones that I would teach to my students. they are simplistic, and will not yield optimal results. The reason I am talking about them with you now, is because they are an easy way to get you to your end goals. While they are not the best, they are simply the easiest for you to get started with.
Making Selections
With that said, let’s start with the direct selections that are made by drawing with the mouse. When you click and hold on the lasso icon, you will see the options Lasso Tool, Polygonal Lasso Tool, and Magnetic Lasso Tool.
The Lasso will make freeform selections, Polygonal lasso will make straight lines with anchor points, and the Magnetic Lasso will automatically look for contrasts and edges. The easiest to use is the Magnetic Lasso, so let’s begin there.
Lasso Tool
The Lasso Tool is one of the most basic for making a selection.
With the Lasso Tool alone, you can click and drag around an area and whatever shape your mouse creates will be the selection that Photoshop will make.
Remember that depending on the steadiness of your hand, this may or may not create an accurate selection, especially when it comes to smaller edges.
Polygonal Lasso Tool
For cases where you you would like to have a little more control, you can use the Polygonal Lasso Tool. When you click on one part of your image, it creates an anchor point. When you let go of your mouse, the line simply follows your mouse cursor around, waiting for you to make another anchor point with a mouse click.
When you click a second time, it creates an anchor point; a third time, another anchor point, and so on. The idea here is to make mouse clicks whenever you feel you need to. If there is a straight edge, you can make longer lines with anchor points that are far apart. When you have smaller edges or curves, you can make multiple anchor points by clicking more often as you go around the small curves.
When you’re done, simply go back to your starting anchor point until you see the little circle icon indicating a closed loop to finish the selection. It may take more time to refine your selection, but it’s often easier to use this tool than the Lasso alone, because of the guided functionality of the anchor points that give you more control.
Magnetic Lasso
The Magnetic Lasso will be the simplest tool for now that you can use to make basic selections. With the tool selected, simply hold down the mouse key and drag it around the area of an image you want to select. What the tool does is it makes computations based on tonal changes and contrast so that it trails behind your cursor and tries to make smart selections along with you, depending on the accuracy of your mouse.
When you’re done with your selection and you zoom in, you will notice some imperfections in the selection, like a missed area or an extra pixel or two. This is to be expected, and there is no way around it. In order to fix those mistakes, you will need to use the Lasso Tool.
Lasso Tool with Magnetic Lasso
With the Lasso Tool, you can hold down the ALT/OPT (Mac/PC) Key and the cursor changes into a Lasso icon with a minus sign. This means that you can remove something from a selection. Alternately, when you hold down the Shift key, it will change into a Lasso icon with a plus sign, which means that you can add something to your selection.
In case you want to remove extra pixels selected by the smart selections of the Magnetic Lasso, hold down the ALT/OPT (Mac/PC) Key and click and drag around the object that you want to remove from the selection, basically encircling the extra pixel you wish to cut off. When you let go, this will remove the extra pixel and fix your selection.
When you want to add a pixel to your selection, hold down the Shift key and click and drag around the area or edge you wish to include. You will notice that the icon becomes a Lasso tool with a plus sign, and when you let go after encircling the area you wish to add, you will see that it automatically adds to your selection.
You can do the same for the other parts of your image. Remember that you can move around your image by holding down the Spacebar key to change your icon into the Hand tool that allows you to move your picture around.
As you can see, these tools aren’t really that accurate. All we’re doing is making the best of the automatic computations in Photoshop, which is why we still prefer to use Masking techniques for more control over our selections. These are topics I cover in my Photoshop Basics 1 Course.
Feathering
Once you’re happy with your selection, you have a choice with regard to your selection edge. Over at the Options Bar at the top, you can see the Feather box, which determines the softness of your edges.
You can input the number of pixels you want for your feathering. Just keep in mind that we normally want to have a certain amount of softness to any edge rather than having a completely hard and defined edge, so try to see what works for you.
Selection as an Adjustment Layer
Now that you have your desired area selected, you can apply it to a separate layer. By clicking on any of the Adjustment Layers in the Adjustment Palette, let’s say Levels, it automatically opens up your selection as a new layer with the Levels Properties window open.
Here, you can adjust the tone (or color) of the selection by simply moving the sliders around. We discussed Levels in a previous chapter of this tutorial.
One thing to note about making extreme changes to your selection is that when you zoom in (using the Ctrl + Spacebar function for the Zoom Tool), you will see the inaccuracies in the selection. You will notice a haloing effect around your unrefined selection.
Now that we’ve covered the basics of the Lasso tools, you should be able to make some simple selections for yourself. When combined with Adjustment Layers, the possibilities for your image corrections open up tremendously.
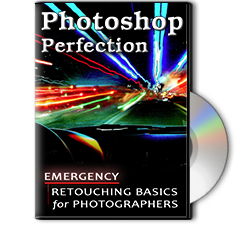 |
To learn more about our complete 2 Hour Photoshop Class that this video comes from, simply go to Emergency Retouching Basics for Photographers. This is a super simple class, designed to give good information, to anyone who has been intimidated by Photoshop. It’s Free. Enjoy.
This Adobe Photoshop Tutorial answers the question: How to make selections in Photoshop with the Lasso, Polygonal Lasso and the Magnetic Lasso? If you would like to learn more about Photo Enhancement from a Professional Retoucher, I offer Adobe Photoshop Classes. Please contact me today, and I will be able to add you to the schedule too. If you would just like to watch online videos, The Art of Retouching Studio offers many Photoshop Tutorials for Beginners and Advanced users.


