What are Color Profiles Photoshop? | What are Color Modes Photoshop?
This video is available with Free For All.
Running Time: 11 minutes
My name is John Ross from The Art of Retouching Studio. In this video I want to clear up the usual common misconceptions about Color Modes, Color Models, Color Profiles, and Color Spaces. Give me a few minutes of your time, and you will no longer be confused by it.
The base cause of this confusion stems from my research in this topic. Half the websites say one thing, and the other half say something else. Rest assured that I am a qualified professional. I’ve done my research, and this is the correct information.
What are Color Modes and Color Models

Let’s narrow down the amount you need to learn by simply telling you that Color Modes and Color Models are the exact same thing. If you want to get Photoshop’s opinion on this topic, simply go to Edit – Color Modes.
Here you will see several different items. In an attempt to limit the possibilities, you can see here that the most common are RGB (Red, Green and Blue) and CMYK (Cyan, Magenta, Yellow and Black). To be specific, CMYK is for printing, RGB is for everything else. There are other options available like LAB Color and Multi Color, but these can be attributed to advanced print settings, that I will definitely not cover in this video.
Color is a pretty complex subject when it comes to photography. This means we need some way to define the subset of colors that cameras can capture and monitors can display. We do this by assigning specific color values to every pixel. However, this does not include RAW files that your DSLR camera may take. The RAW file format is a separate topic. Here, we are simply talking about the JPGs taken with your camera, either DSLR or your phone.
Each pixel within the RGB Mode is assigned a value between 0 and 255, for each of the colors Red, Green and Blue. From here, there are technically different Bit Depths of 8-bit, 16-bit and 32-bit color. If you want to learn more about that, I’ll have a link in the description below. But for this video, we will just be talking about the most common 8-bit displays.
We also need a way to keep colors consistent between different devices. A certain shade of red that your camera captures should look the same shade of red on your monitor. This is where color spaces and color profiles come in. And it’s in this next section that gets more confusing.
What are Color Profiles and Color Spaces

Like previous, Color Profiles and Color Spaces are exactly the same. In an effort to be clear, Color Modes and Color Models are the same, and Color Profiles and Color Spaces are the same.
For simplicity’s sake, we will now refer to them as Color Modes and Color Profiles, as these are the most common terms. They are also the terms used within Adobe Photoshop. Color Profiles are the subsections of Color Modes. As Color Modes are RGB and CMYK, Color Profiles are able to provide more targeted information about those Color Modes. The most common of RGB Color Profiles are sRGB, AdobeRGB and ProPhoto. Color profiles are one of those things that work in the background and that most people don’t ever really have to think about. Most generic devices like your computers, tv’s, and cell phones all use the same sRGB profile by default. It doesn’t matter if you have an Android or iPhone; Windows PC or a iMac. They are all using the same sRGB profile by default. With the 8-bit RGB Color Mode, we can display (or capture) 16.7 million colors. But the question is, with an unlimited amount of possible shades of color, which 16.7 million colors should we actually use? This is where a Color Profile comes in.
Color Profiles are used to define the colors we see on our displays. They control what colors are used, and help provide consistency between devices. Technically each device will look a little different due to brightness, age and internal calibration, but it is using the same basic information. Which again, in most devices is sRGB.
Popular RGB Color Profiles

There are several RGB Color Profiles that are popular. sRGB, Adobe RGB, ProPhoto, and a couple others. I am intentionally omitting the odder ones from this video, like CIE-LAB, CIE-XYX and DCI-PI3. They may all have their place, but I’ll be moving on.
sRGB is used for internet based images, It has a limited basis of color, and easy to manage across many devices. FromCell Phones to Projectors, it is a vast industry standard. Unless you’re getting into specialized uses, sRGB is likely the only color profile you’re going to run into.
AdobeRGB is a bit more targeted. It’s used mostly by photographers. If you are an industry professional, then you know that AdobeRGB allows you access to more color possibilities than sRGB. While sRGB and AdobeRGB are mostly similar, Greens and Blues will show the biggest differences. More expensive monitors that use a 10-Bit display can show off the wider gamut of colors.
ProPhoto theoretically includes colors the human eye can’t even see. While it works well in a closed loop 16-bit system between software, display and printer, it should not be used randomly. Besides, if our eyes can’t see it, our monitors can’t display it, and our printers can’t print it, then why use it?
You may be wondering why I’m even including ProPhoto, when I say you shouldn’t even use it. The funny thing is, you may be using it every day and not even realize it. When you work in RAW Processors like Lightroom, this is what they use to render color while you are working on your RAW files. It isn’t until you actually export the file that you are assigning it a different Color Profile.
Many cameras these days give you a choice in the options of using sRGB or Adobe RGB. These apply to JPGs created in the camera, Not to RAW files. So pick AdobeRGB, although it really won’t much matter.
sRGB, AdobeRGB and ProPhoto Diagrams
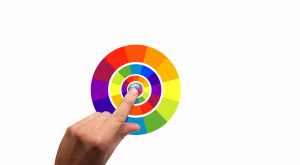 In this chart, you can see all the colors in the spectrum. The smallest of the overlays is sRGB. Everything inside the triangle represents the colors it can display. It seems limited, but really not. With professional photography, AdobeRGB is the standard. As you can see, there are plenty more colors in the blues and greens. If given the choice, you should use this. Lastly, you can see ProPhoto is literally hanging off the sides. This means it can possibly display colors that we can’t even see. Although most likely, butterflies can, as well as mantis shrimp. But that’s a whole other topic.
In this chart, you can see all the colors in the spectrum. The smallest of the overlays is sRGB. Everything inside the triangle represents the colors it can display. It seems limited, but really not. With professional photography, AdobeRGB is the standard. As you can see, there are plenty more colors in the blues and greens. If given the choice, you should use this. Lastly, you can see ProPhoto is literally hanging off the sides. This means it can possibly display colors that we can’t even see. Although most likely, butterflies can, as well as mantis shrimp. But that’s a whole other topic.
If you were to do a search on your local computer for Color Profiles, you will likely see dozens of different profiles. They were either pre-installed with the system, or they were added by different vendors from your different device drivers for items like your display, scanner or printer. Each of them is likely a customized derivative of sRGB. Major confusion often comes from the idea that photos in large color spaces like ProPhoto have “more colors” than others. This is not true. ProPhoto RGB may be “bigger” in terms of range, but an image in ProPhoto RGB color space doesn’t have more colors than a photo in sRGB. An 8-bit photo is limited to about 16.7 million RGB values, no matter what color space it’s in. The colors that are assigned just seem to jump around. Those values are simply spread out farther inColor Profiles like ProPhoto, potentially leading to a problem known as banding. I covered that topic previously, and you can find a link to that in the description below.
Converting Between Color Profiles

In Photoshop, it’s easy to convert from one Color Profile to the next. Simply go to Edit – Convert Color Profile and make the desired change. More often than not, you won’t see any noticeable difference.
If you go from sRGB to AdobeRGB, you won’t see any change, because sRGB is smaller than AdobeRGB. However, if you go the other way, you may actually see some slight shift, mostly in the blues and greens, as they fall outside of the sRGB Color Profile.
Assigning Profiles to Unprofiled Images
If your image does not have an embedded profile, you should assign one. You’ll need to experiment with various profiles until you find one that makes the image look its best. As a general rule, most RGB images that don’t have an embedded profile look best when assigned an sRGB profile, which is actually the default anyway.
Many digital point-and-shoot cameras capture images with an sRGB Color Profile, but don’t automatically embed the profile in the image file. Once you have assigned a profile and saved the image with the profile embedded, the image file can be color managed.
How to Supply Files to Clients, Designers and Editors

Ensure the file is setup with an ICC Color Profile of AdobeRGB before sending your files out to anyone. This is absolutely the industry standard.
There is only one time I can think of that this would be the wrong thing to do. When saving files with the direct intent to use on the internet. Then you should stick to sRGB. Technically, modern web browsers can handle AdobeRGB just fine, but it’s just a good practice since all the displays going to that web page will be sRGB based anyway.
What is an ICC Profile?

ICC Color Profile refers to a standardized system put in place by the International Color Consortium. ICC Profiles have either an .icc or the .icm extension. As I mentioned earlier, you have a few dozen of them on your computer that are used to tell your devices what colors to use. You can also create your own ICC Profiles as well. With a Colorimeter or SpectroColorimeter, you can have it scan swatches of colors, and software that will interpret the information to give you the best results for industry standards. However, I have had this fail miserably in my own retouching business. You see, I deal with many clients (and end clients) all looking at color differently on various devices. I thought long and hard on this topic, and finally came to the conclusion that everyone (except me) was using 8-bit displays assigned with the sRGB Color Profile.
So, why was I using something to specially calibrate? Everyone just complained it looked too yellow. So I just gave up, and color corrected the same way they are going to view it. I figure, I’m not working in a print house, so let them deal with it.
CMYK Color Mode

Almost everything we have talked about for the RGB Color Mode can be applied to CMYK. The biggest difference here is that instead of using sRGB or AdobeRGB as Color Profiles, we need to use one created specifically for CMYK.
Generally, if the printer wants you involved with applying a specific profile (usually not), they will supply one to you, based on the specific press your images are is going to be printed on.
If you’re just interested in just seeing how your image may look when printed in a magazine, then you can select” U.S. Sheetfed Coated v2”. If you want to see how it would look in a newspaper, then select “U.S. Web Uncoated v2”.
It’s not scientific, but unlike RGB, there isn’t a single Color Profile that the entire industry gravitates to. It’s really based on each physical machine, and only the print houses themselves will have access to those profiles.
….
Talking about Color Modes, Color Models, Color Profiles and Color Spaces can easily lead into many more topics that should be left to the professionals of the printing industry. But this video should have given you enough information to clear up confusion, and get you started.

