Camera Raw Tutorial – Super Basics
This video is available Free for Everyone.
Running Time: 10 minutes
So you took a lovely shot of the perfect night sky, and now you want to start retouching it. When you drag this image onto Photoshop, the first thing it does is not really open it up in Photoshop but in Camera Raw. You’re taken to this interface that all seems foreign to you, with buttons and sliders and you’re thinking, “What in the world just happened?”
I’m going to clear up your confusion straight away. Camera Raw is an extremely easy-to-use raw processor that’s built into Photoshop. It handles your raw image before you open it up in Photoshop, and believe it or not, most of the time when I’m done teaching Camera Raw to my students, they don’t even want to use Photoshop anymore. Counterproductive, or just incredibly awesome? Don’t just take my word for it—let’s dive right in.
Basic Camera Raw Sliders
This gradient is refered to as the Tonal Range of an image. It represents the different shades of grey between Aboslute Black, and Absolute White.
Even though Camera Raw’s Main Panel starts off with Color Changes (Temperature and Tint), you will often find that adjusting the Tone first will yield the best results. This is not always true, but for getting you started, let’s tackle it first.
Tonal Sliders
Whites – It makes the Whites lighter or darker, which either pushes the whotes to blowout, or to grey. Very rarely do I use this tool, except on specific situations, so I usually leave this alone.
Blacks – It makes the Absolute Blacks lighter (grey) or darker (fill in). I normally use this along with the Shadow Slider.
Shadows – This doesn’t refer to the absolute blacks, but to the dark grays. When coupled with the Black slider, this can open up a lot of detail in the dark areas, while still controlling the contrast with the Black Slider.
Highlights – This adjusts the light grays in a photo. Often, this is used to bring back lost detail in the areas that appear to be blown out, but still retain plenty of hidden detail.
Contrast – This pushes the Whites and Blacks at equal ends, equally. I avoid this Slider because we usually want individual control over the Whites and the Blacks, seprately.
Exposure – Exposure helps adjust the midtones. While it easily grabs the entire Tonal range of an image, you can use it with Whites, Blacks, Shadows, and Highlights to refine what is actually affected.
By simply adjusting the Tonal Sliders, we can acheive a noticable difference. When we introduce Vibrance and Saturation, some really great things happen. Remember, all you really want to do is make some rather simple, global adjustments at this point.
Opening up the Shadows, brings back a whole lot of detail into your image. Doing this usually flattens out the Blacks, so you can compensate by dialing the Blacks down. As you add a little bit of the Highlights, you’ll notice that you’ve actually added some contrast within the image. All this without actually using the Contrast slider—this here is why we like to have a manual control over the adjustments.
Vibrance and Saturation Sliders
Saturation – By definition, this will boost all the colors equally. However, I find that with smaller moves, it enhances the warmer colors first. Red, Orange and Yellows.
Vibrance – By definition, this will boost the weakest colors first. However, I find that with smaller moves, it will enhance the cooler colors first. Blues and Greens.
Temperature and Tint Sliders
After using the White Balance Tool (or in replace of), you can use the Temperature and Tint Sliders to make some basic color adjustments.
Temperature – This will make the image cooler, or warmer. this will slide it between the Blues and oranges.
Tint – Often, this move would be subtle, used to fine tune the Temperature. This Slider will shift between Green and Magenta.
When both sliders are used together, you are able to balance any color casts within the image.
When you’re done, you can click the Open Image button to open it up in Photoshop, Save Image if you want to save it, or Done if you want to simply save the settings of your sliders for the next time you open up this image.
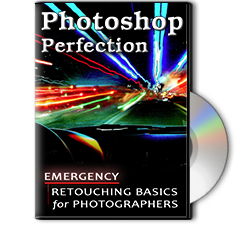 |
To learn more about our complete 2 Hour Photoshop Class that this video comes from, simply go to Emergency Retouching Basics for Photographers. This is a super simple class, designed to give good information, to anyone who has been intimidated by Photoshop. It’s Free. Enjoy.
This Adobe Photoshop Tutorial answers the question: How to use Photoshop Selective Color? If you would like to learn more about Photo Enhancement from a Professional Retoucher, I offer Adobe Photoshop Classes. Please contact me today, and I will be able to add you to the schedule too. If you would just like to watch online videos, The Art of Retouching Studio offers many Photoshop Tutorials for Beginners and Advanced users.


